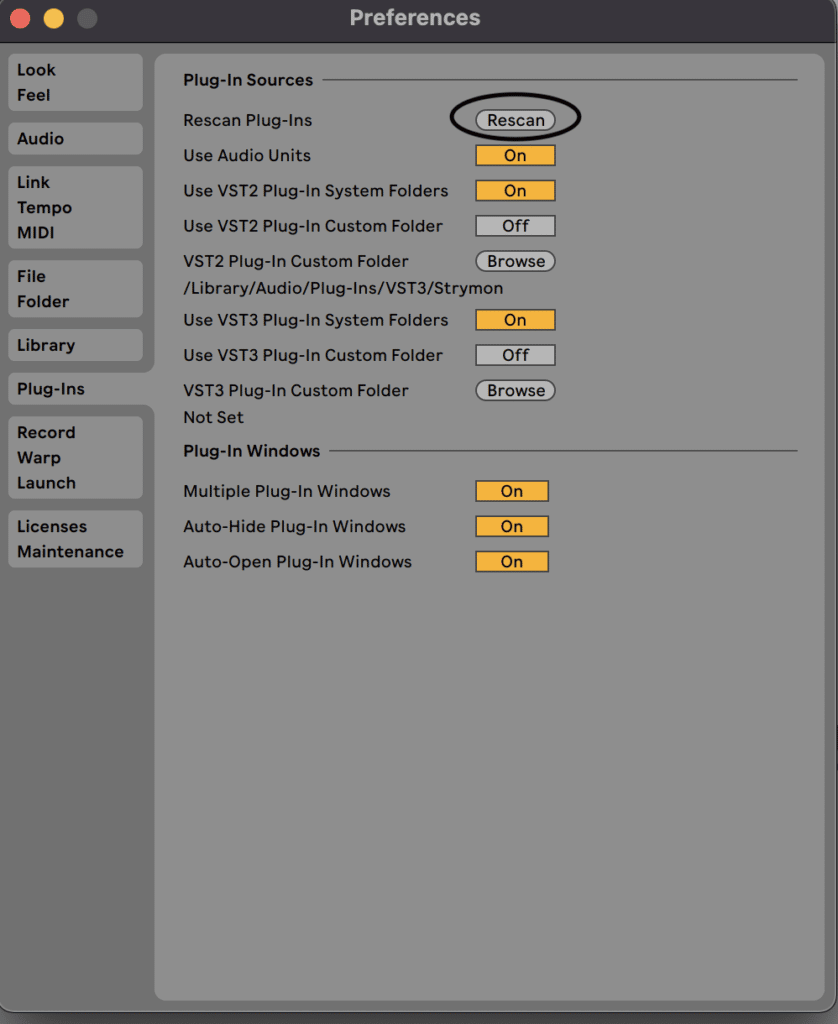I can’t find the DIG plug-in within my DAW
If you can’t find your DIG plug-in in your DAW, you might need to have your DAW rescan for plug-ins.
Pro Tools:
- Close Pro Tools.
- Verify that the plug-in is installed in the correct location. Pro Tools comes with its own Plugins folder that must be used as the location for the plug-in.
- Re-open Pro Tools. The DAW will automatically scan for new plug-ins at start up.
Logic:
- Open the Logic Pro drop down menu from the top left of the DAW.
- Select Preferences from the drop down options.
- Under the Preferences drop down, select Plug-in Manager.
- In the Plug-in Manager, select Strymon from the Manufacturer list on the left.
- Once the Strymon folder is open, select DIG from the list.
- Press the Reset & Rescan Selection button.
- If still having trouble, you can also try enabling DIG manually by using this pathway: Logic Pro/Settings -> Plug In Manager-> Strymon -> use.
- If you are still having an issue here are Apple’s steps for finding missing plug-ins: https://support.apple.com/en-us/HT201199
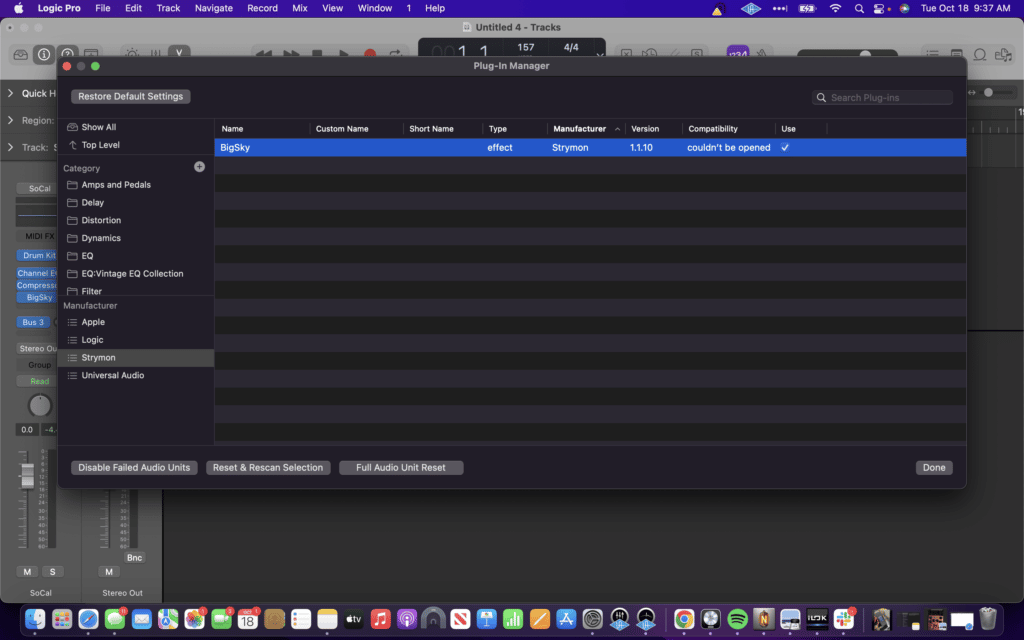
Ableton:
- Open the Ableton Live Preferences
- Mac – Open the Live drop down menu from the top left of the DAW to select Preferences.
- Windows – Open the Options drop down menu from the top left of the DAW to select Preferences.
- In Preferences, select the Plug-Ins tab.
- To use VST3 plug-ins on Mac and Windows computers, make sure VST3 Plug-in Systems Folders is ON.
- Press the Rescan option next to Rescan Plug-ins