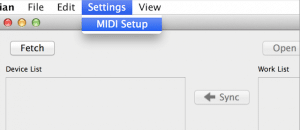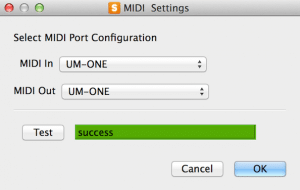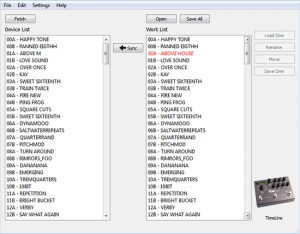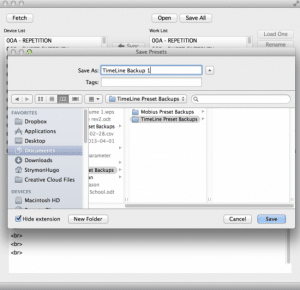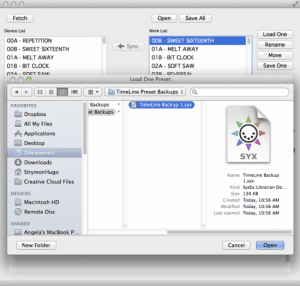[direct link]
Strymon Preset Librarian Download:
Mac » Download
PC » Download
Current Release:
Version: 0.9.4.3
Supported Platforms:
Mac OS X – 10.6.8, 10.7.x, 10.8.x, 10.9.x, 10.10.x
Windows – XP, Vista, 7, 8
For more details on the Librarian software, please visit the Strymon Github page.
Connecting to the Strymon Librarian
Once you have downloaded and installed the Librarian software, you will need to connect your Strymon pedal to a computer using a dedicated MIDI interface that uses developed drivers for your computer’s specific operating system. We recommend the Roland UM-ONE or the Yamaha UX-16.
On most MIDI interfaces, the MIDI OUT cable connects to the MIDI IN port on the pedal and the MIDI IN cable connects to the MIDI OUT port. However, some MIDI interfaces (such as the Roland UM-ONE or the M-Audio MIDI Sport UNO) have arrows or text on the cables to indicate the direction of the data to tell you where to connect the cables to on the pedal.
After you have installed the Strymon Librarian software and connected the pedal to your computer through a MIDI interface, launch the Librarian and click on the SETTINGS > MIDI SETUP menu option.
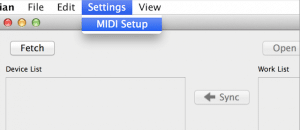
To choose your MIDI IN and OUT Ports and run the connection test. The test bar should turn green and display “success” indicating the software does detect your connected MIDI interface.
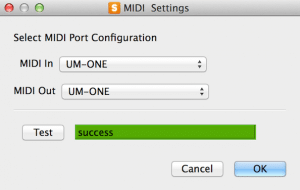
Updating Firmware
You can use the Strymon Preset Librarian software to update the firmware on your pedal to the latest version. Please check out the Strymon Firmware Update page for information on updating your Strymon pedal with the Librarian software.
Quick Start Guide
Device List – The Device List is the static representation of what is currently on the connected device. No changes can be made to the Device List. The Device List is populated after performing a FETCH function and all changes made to the Work List will be carried over to the Device List after a SYNC function is performed.
Work List – This is where you make all preset changes in the Strymon Librarian. After changes have been made, a SYNC action will send those changes to the Device List and connected Strymon hardware device.
Fetch – The FETCH button fetches all presets from your connected device and populates the list of presets in the Device List and Work List. This action needs to be done upon each fresh launch of the librarian software.
Sync – A SYNC action will send any changes made from the Work List over to the Device List and connected Strymon hardware. The SYNC button is only active when changes have been made to the Work List.
Open – Click the OPEN button to open and load up entire preset bundles into the Work List of the Strymon Librarian software. Any changes made to the preset bundle that may not have been synced to the device but have been saved before quitting will still be reflected in the preset bundle list.
Save All – The Save All button will save an entire 200 preset bundle list to any specified location on the computer.
Load One – Click the LOAD ONE button to load up individual presets into the Work List of the Strymon Librarian.
Rename – Allows the option to rename any highlighted preset in the Work List. Double clicking on any preset will also bring up the rename window.
Move – Allows the choice to move presets in two different ways:
- Swap – Swaps two presets from their original preset locations.
- Replace – Replaces or overwrites a preset with another specified preset.
Device Connected Image – Located at the bottom right hand side of the graphical interface. This confirms that the Strymon device is indeed connected to the Strymon Librarian software.
Settings – Click on the SETTINGS menu option to set up the MIDI hardware device you are using to connect the Strymon pedal to the Strymon Librarian software.
Backing Up Your Presets with the Librarian Software
The main Librarian screen features both a Device List and a Work List. All changes are made on the Work List side and can be “synced” up to the hardware device using the <=SYNC button between the two list windows. After you have successfully set up your MIDI interface in the MIDI Settings window, hit the Fetch button to load the presets from your pedal to the Device List and Work List.
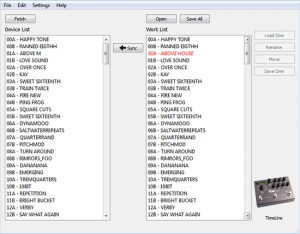
Once the Librarian software has finished loading your presets to the Device and Work lists, you can save all of the presets from your pedal to your computer as single .syx file by clicking the Save All button at the top of the Librarian. A window will popup to specify a location to save the presets to.
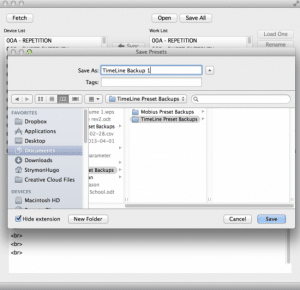
You can also use Save One button on the right side of the Librarian to save a single preset from your pedal to your computer. Just highlight a single preset in the Work List, then, click on the Save One button to save that preset to your computer.
Loading Presets to Your Pedal
To load a single preset or bundled preset file to your pedal, click on the Fetch button to load your pedal’s presets to the Device List and Work List if you have not already done so. (It is important to remember to hit the Fetch button every time you start the Librarian software before managing your presets.) Hit the Open button to load a preset bundle file (.syx) from your computer to the Work List.
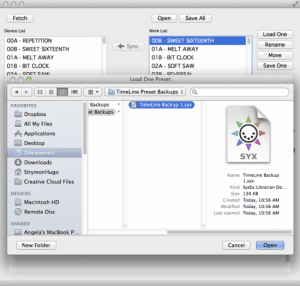
Once loaded to the Work List, any presets that are different than what is in the Device List will show as red in the Work List. To load these changes to the pedal’s memory, press the <=Sync button. WARNING: Loading a preset backup file will overwrite ALL of the presets on the device’s memory with the presets from the backup file.
You can also load a single preset to the pedal by clicking on a preset you would like to replace in the Work List to highlight it, then, clicking the Load One button to select the new preset to load to the pedal. The new preset will show as red in the Work List and clicking on the <=Sync button will write this new preset to the pedal’s memory.
Troubleshooting
If you run into trouble with communicating the Strymon Preset Librarian with your pedal, this is typically due to the MIDI interface being used between the computer and your pedal.
First, make sure to download and install the latest drivers for the MIDI interface from the manufacturer’s website to ensure proper communication with that device.
Also, make sure that your connections are correct: MIDI IN cable to MIDI OUT port and MIDI OUT cable to MIDI IN port. In some cases, the MIDI cable ends tell you where to connect them (TO MIDI IN and TO MIDI OUT, for example).
And if you have any questions about managing your presets, please feel free to send us an email at [email protected]. 🙂